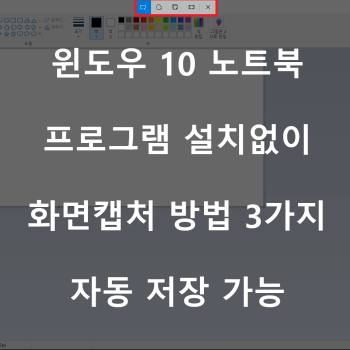
과제를 하거나 리포트 쓸 때, 저 같은 경우는 포스팅을 할 때 캡쳐를 많이 이용하게 됩니다. 이번 포스팅에서는 윈도우 10 노트북에서 별도의 프로그램 설치 없이 화면 캡쳐하는 방법 3가지를 알려드릴게요.
화면 캡쳐 방법(3가지)
① PrtSc(Print Screen Shot) 버튼 활용
② 캡처 도구
③ 캡처 및 스케치(Shift + 윈도우키 + S)
PrtSc 버튼 활용
①-1. Fn + PrtSc (클립보드에 저장)
①-2. Fn + 윈도우키 + PrtSc (내 PC → 사진 → 스크린샷 폴더 자동생성 → 자동 저장)
위의 두 가지 방법 모두 전체 화면을 캡쳐하는 방법입니다. 원하는 특정 영역을 캡쳐할 수는 없고 현재 노트북 디스플레이에 보이고 있는 전체 화면이 캡처되는 방식이에요.
하지만 아무래도 특정 영역 캡처가 불가능하고 전체화면밖에 캡처가 되지 않기 때문에 별도의 가공과정이 필요하다는 단점이 있습니다.
①-1. Fn + PrtSc
이 방법을 실행해보면 화면이 깜빡거린다던지, 화면이 어두워진다던지 그런 변화가 생기지 않습니다. 하지만 화면 캡쳐는 정상적으로 이루어져 클립보드에 저장이 되는데 그림판을 열어 붙여 넣기(Ctrl + V)를 하시면 지금 캡쳐한 화면이 붙여 넣기 됩니다.
그림판에서 별도의 편집 과정을 거쳐 원하는 장면만 남기고 잘라내고 저장하면 그림파일로 저장이 됩니다.
①-2. Fn + 윈도우키 + PrtSc
위 버튼을 하나씩 눌러 명령을 실행해 보면 화면이 깜빡하면서 스크린샷이 활성화됨을 확인할 수 있는데요. 별도의 프로그램 설치 없이 윈도우에 내장된 스크린샷 기능만을 활용하여 스크린샷과 동시에 자동 저장할 수 있는 유일한 기능입니다.
캡쳐한 스크린샷은 내 PC에서 사진으로 들어가 보시면 내가 만들지도 않았던 '스크린샷'폴더가 자동으로 생성되면서 그 하위 폴더에 스크린샷 화면이 자동으로 저장됩니다.
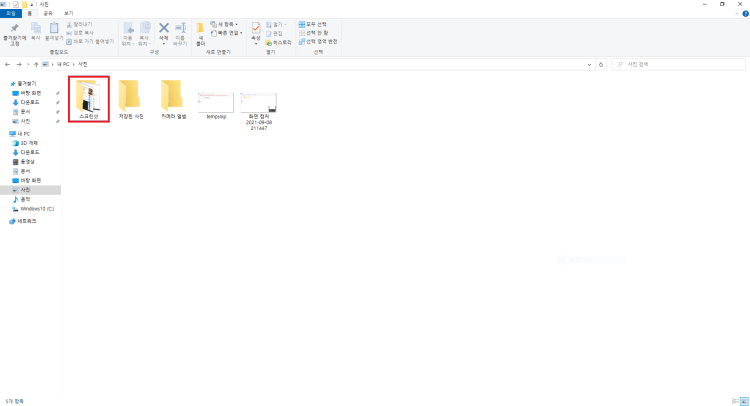
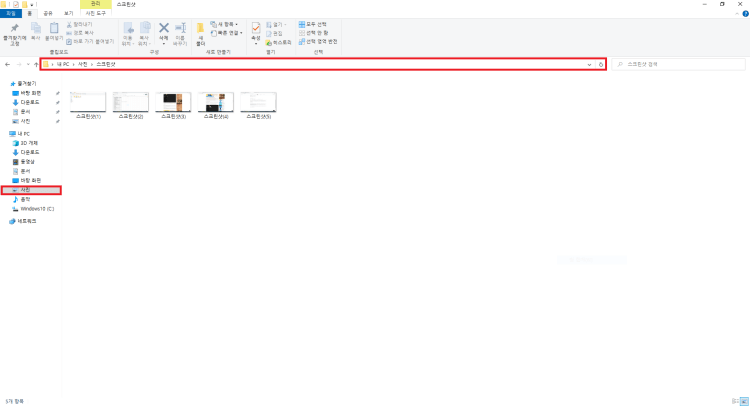
이렇게 저장된 사진은 포토샵이나 포토스케이프 등 전문 사진 편집 프로그램을 활용하시면 스크린샷과 동시에 저장하고 편집까지도 빠르게 할 수 있습니다.
캡처 도구
캡처 도구를 켜기 위해선 좌측 하단에 돋보기 버튼을 눌러서 '캡처 도구'를 검색하도록 합니다. 헷갈리실 수 있는데 '캡쳐 도구'아니에요. 헷갈리지 않고 가장 간단한 방법은 바로 '캡'만 검색하는 겁니다.
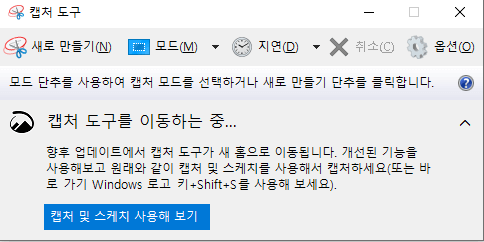
캡처는 자유형 캡처, 사각형 캡처, 창 캡처, 전체 화면 캡처 총 4가지 캡처를 할 수 있습니다.
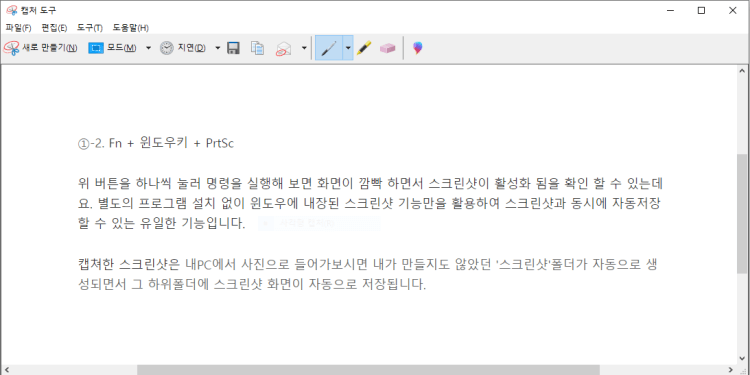
캡처 후에는 위와 같은 화면이 뜨게 되는데 펜 기능이 있어 간단한 편집을 할 수 있고 제일 우측 상단 그림판 3D에 바로 연결이 되어 그림판 3D에서 바로 편집이 가능하다는 장점이 있습니다. 별도의 가공 과정이 필요 없다면 바로 이 단계에서 저장(Ctrl+S) 하시면 됩니다.
이전에는 캡처 도구로 캡처 후 파일로 바로 저장이 되지 않고 클립보드에만 복사가 되어 포토샵이나 그림판을 별도로 켜서 붙여넣기(Ctrl+V)를 하여 그림파일로 저장하기도 했었습니다. 하지만 캡처 화면이 별도의 가공 과정이 필요 없다면 캡처 후 바로 저장(Ctrl+S)를 하는 방법이 더 빠르고 수월할 것 같네요.
캡처 및 스케치 (Shift + 윈도우키 + S)
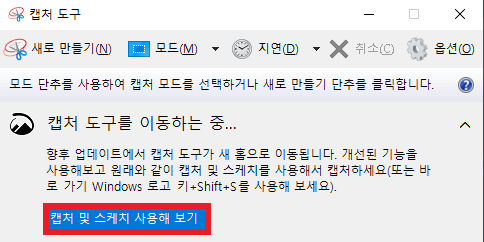
캡처 도구를 검색하면 좌측 하단에 '캡처 및 스케치' 버튼이 있는데 이 버튼을 클릭하여 캡처 및 스케치를 활성화할 수 있습니다. 하지만 매번 돋보기 버튼을 눌러 '캡'을 검색하여 캡처 도구를 이용하는 과정이 복잡하고 번거로운데 캡처 및 스케치는 간단한 명령(Shift + 윈도우키 + S)으로 바로 활성화시킬 수 있습니다.
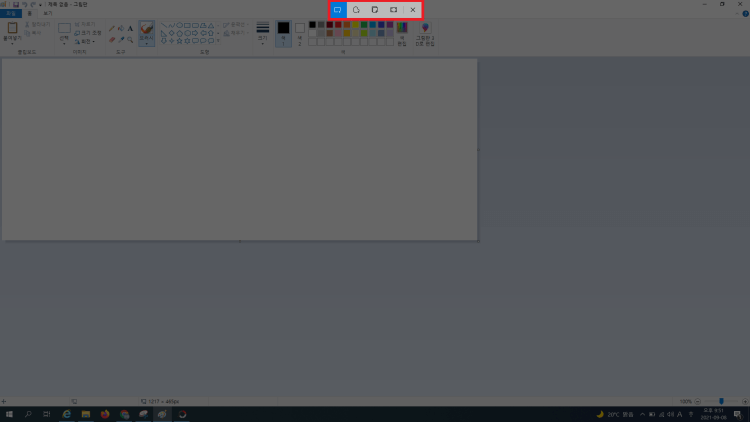
캡처 도구와 마찬가지로 자유형 캡처, 사각형 캡처, 창 캡처, 전체 화면 캡처 총 4가지 기능을 제공하고 있으며 캡처를 하면 우측 하단에 캡처가 클립보드에 저장되었다며 알림 창이 뜹니다.
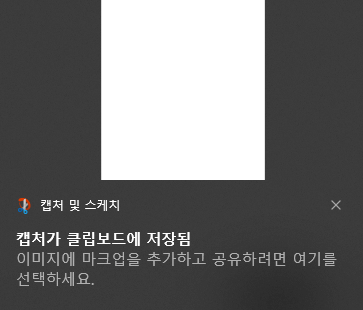
알림 창을 클릭하면 아래와 같은 화면이 뜨고 역시 간단한 펜 기능 및 자르기 기능이 있어 간단하게 편집이 가능하며 저장(Ctrl+S) 하실 수 있습니다.
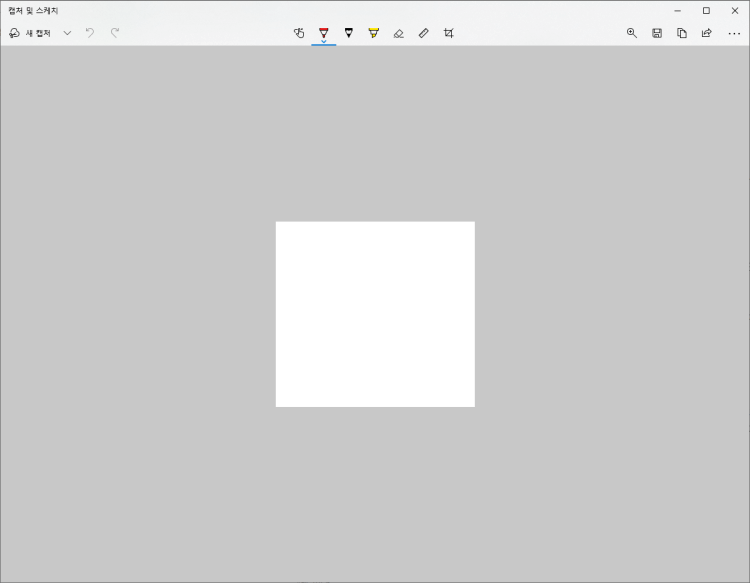
윈도우 10으로 넘어오면서 기존 윈도우 7의 캡처 도구 기능이 많이 개선된 것이 '캡처 및 스케치'입니다. 실제로 저도 화면 캡처를 위해 주로 사용하는 방법이기도 합니다. 간단한 단축키로 캡처 및 스케치를 활성화할 수 있다는 점이 작업의 효율성을 더 높여 주는 것 같네요.
마치며
이상으로 윈도우 10 노트북으로 화면 캡처하는 방법을 알아봤습니다. 별도의 프로그램을 설치하지 않고도 캡처가 가능한 방법을 알려드렸는데요 이 3가지 방법을 적절히 활용하시면 화면을 캡처하는데 유용하게 사용하실 수 있으실거에요.
댓글